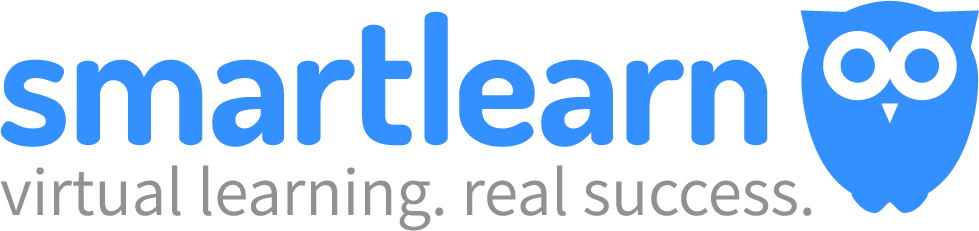Nachdem die Prüfungen von allen Teilnehmenden abgegeben wurden, lassen sich diese direkt in smartlearn korrigieren. Die Korrektur kann in zwei Ansichten korrigiert und bewertet werden, welche wir nachfolgend erläutern.
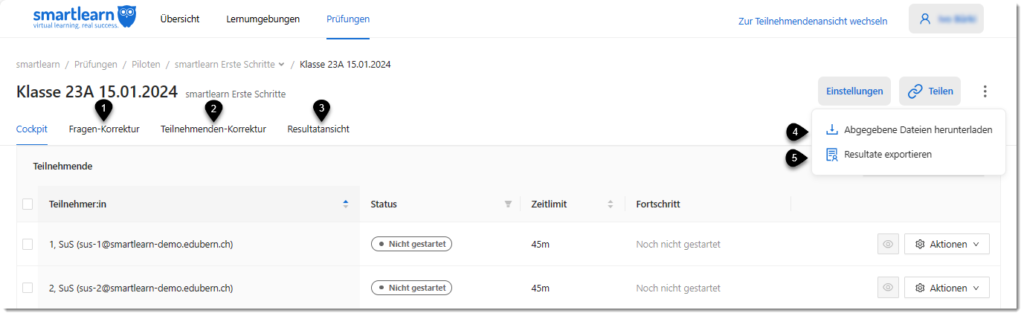
| Nummer | Beschreibung |
|---|---|
| 1 | In der Fragen-Korrektur können alle Antworten aller Teilnehmenden einer Frage korrigiert werden (parallele Korrektur). Dadurch kann jede Frage nacheinander für alle Teilnehmenden korrigiert werden. |
| 2 | In der Teilnehmenden-Korrketur können alle Antworten eines Teilnehmenden korrigiert werden (serielle Korrektur). Es erscheint immer die vollständige Prüfung eine:r Teilnehmer:in und die Prüfung kann komplett korrigiert werden. |
| 3 | In der Resultatansicht sind sämtliche Resultate der Teilnehmenden der Durchführung ersichtlich. Zudem kann die Rückgabe an die Teilnehmenden konfiguriert werden. |
| 4 | Sofern die Teilnehmenden Dateien in der Durchführung hochladen oder übertragen mussten, können diese auf dem Button «Abgegebene Daten herunterladen» als .zip-Datei heruntergeladen werden |
| 5 | Alle Antworten, Resultate etc. können über die Funktion «Resultate exportieren» als Excel exportiert werden und beispielsweise in anderen Systemen eingelesen werden. |
Allgemeine Elemente
In der Fragen-Korrektur sind die Antworten sämtlicher Teilnehmenden zu einer Frage ersichtlich, welche nacheinander korrigiert werden können.
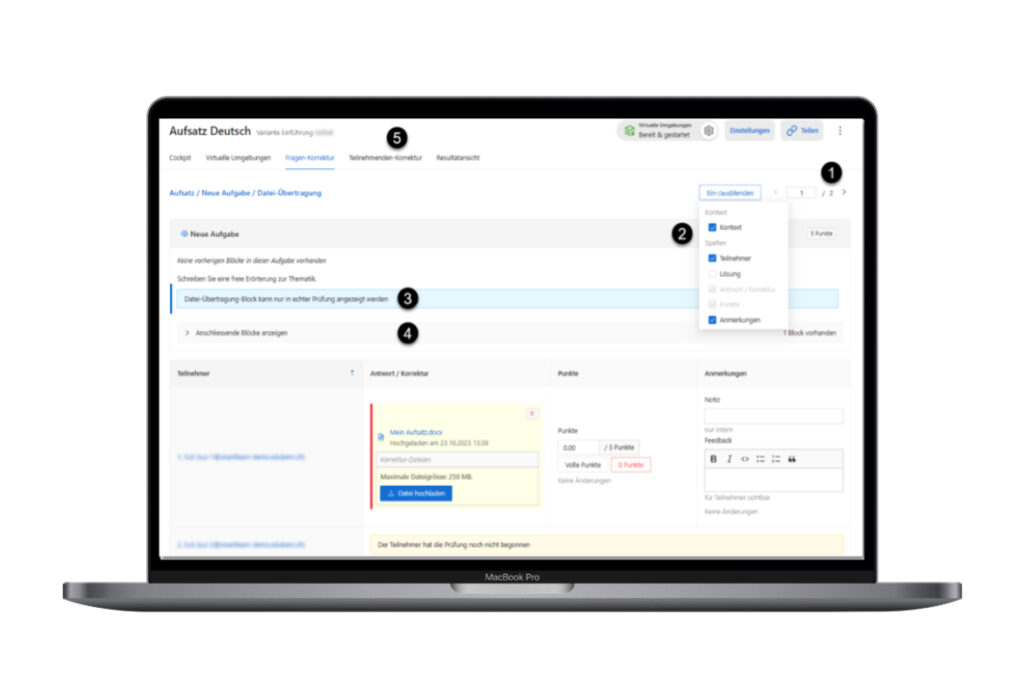
| Nummer | Beschreibung |
|---|---|
| 1 | Zwischen den Abgaben/Antwortblöcken oder zwischen den Teilnehmenden wechseln |
| 2 | Auswahl der anzuzeigenden Elemente in der entsprechenden Korrektur-Ansicht |
| 3 | Sofern in der Durchführung eine virtuelle Umgebung vorhanden ist, wird diese hier angezeigt |
| 4 | Hier können die nachfolgenden Blöcke der Durchführung angezeigt werden, sofern diese vorhanden sein sollten |
| 5 | Wechsel zu den entsprechenden Korrektur-Ansichten |
Die folgenden Elemente stehen Ihnen in beiden Korrektur-Ansichten zur Verfügung. Nachfolgend finden Sie eine kurze Erläuterung diesbezüglich.
Korrekturblock
Im Korrekturblock der einzelnen Aufgaben stehen Ihnen diverse Optionen zur Verfügung.
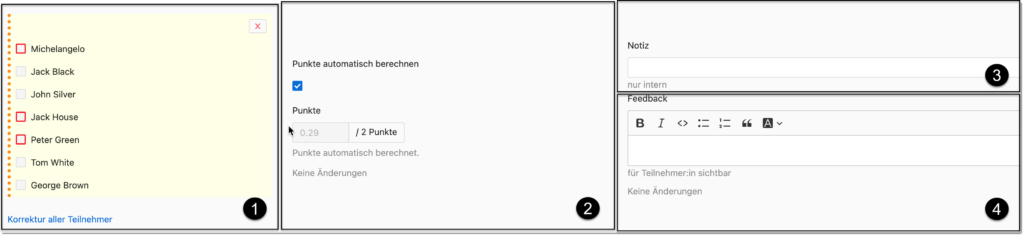
| Nummer | Beschreibung |
|---|---|
| 1 | Je nach Art der Antworten werden diese entsprechend hervorgehoben. Rot: Antwort ist korrekt Orange: Antwort teilweise korrekt Grün: Antwort korrekt |
| 2 | Hier kann die automatische Punkteberechnung de- oder aktiviert werden sowie die Punkte manuell vergeben werden. Sofern Sie gerne Bonuspunkte vergeben möchten, ist es ebenfalls möglich, mehr als das Maximum der in der Korrektur definierten Anzahl Punkte zu vergeben. |
| 3 | Das Feld „Interne Notiz“ dient dazu, die Hergänge der Korrektur zu dokumentieren. Die Eingaben in diesem Feld werden nicht an die Teilnehmenden weitergegeben. |
| 4 | Im Feld Feedback können Informationen zur Korrektur an die Teilnehmenden weitergegeben werden. Diese Notizen sind für die Teilnehmenden nach Rückgabe der Resultate ersichtlich. |
Ein- und Ausblenden von Spalten
Durch das ein- und ausblenden von diversen Elementen, kann die jeweilige Korrektur-Ansicht gemäss Ihren Präferenzen konfiguriert werden.
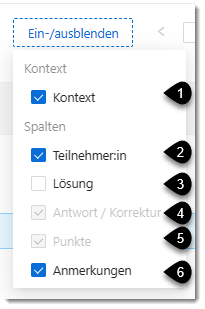
| Nummer | Beschreibung |
|---|---|
| 1 | Kann die Aufgabenstellung anzeigen oder ausblenden |
| 2 | Ein- und Ausblendung der Angaben der Teilnehmenden |
| 3 | Zeigt die vordefinierte Lösung der Aufgabe an |
| 4 | Nicht bearbeitbar. Zeigt die maximalen sowie die erreichten Punkte der Aufgabe an |
| 5 | Nicht bearbeitbar. Zeigt die maximalen sowie die erreichten Punkte der Aufgabe an |
| 6 | Blendet die Felder „Notiz“ sowie „Feedback“ ein oder aus |
Teilnehmenden-Korrektur
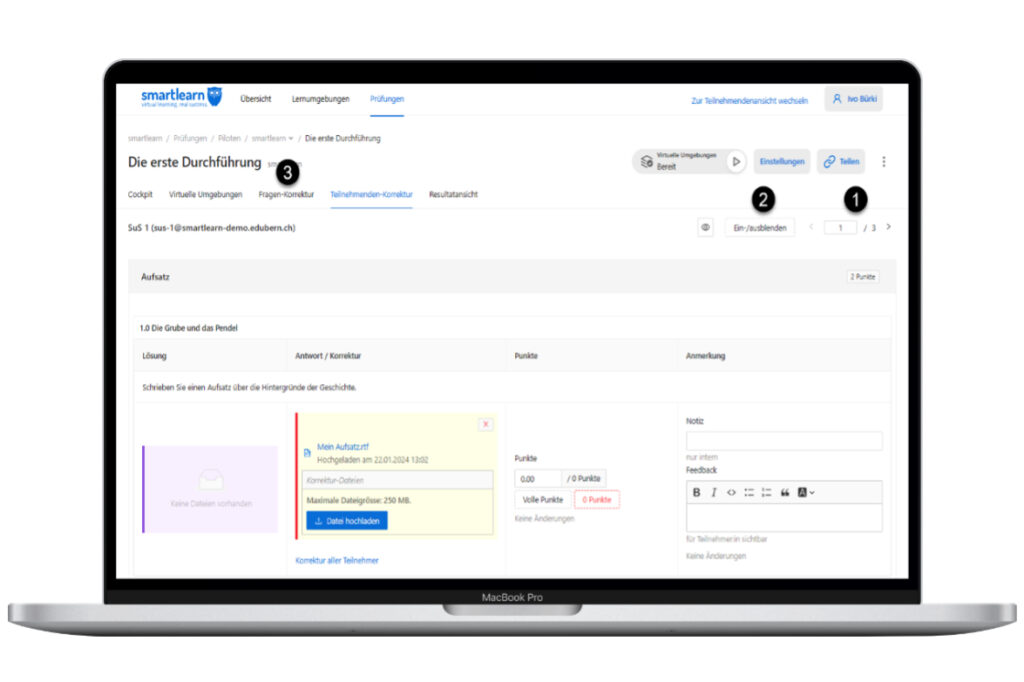
| Nummer | Beschreibung |
|---|---|
| 1 | Zwischen den Abgaben/Antwortblöcken oder zwischen den Teilnehmenden wechseln |
| 2 | Auswahl der anzuzeigenden Elemente in der entsprechenden Korrektur-Ansicht |
| 3 | Wechsel zur Fragen-Korrektur. |
In der Teilnehmenden-Korrektur haben Sie die Möglichkeit, die vollständige Prüfung von Teilnehmenden zu korrigieren.